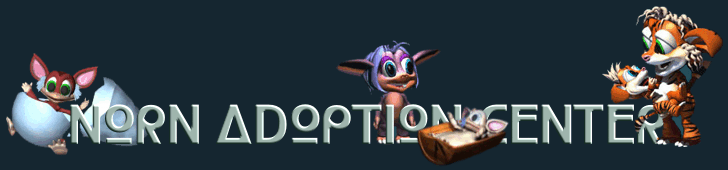
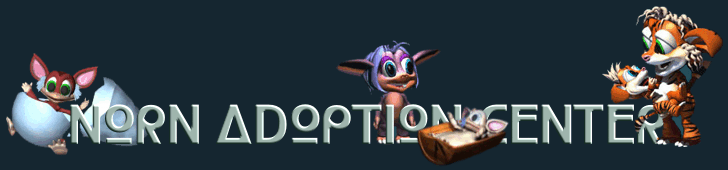
Important!
Please, only put your *own* creatures in the NAC! Do not take any creatures from other sites in the web and put them up for a download without the permission of the owner! If a owner complains, the creatures uploaded without permission will be deleted from your site without further notice. NAC-users who repeatedly steal creatures from other peoples sites and/or don't respond to complaint mails get their NAC accounts removed.
Your NAC-Admin
Please note:: All entries are anonymouse, i.e. no one is going to check the uploads! If you intend to download anything, please be sure, not to load down any .exe files (and do not link any in your page!). We hope nobody is going to use the Norn Adoption Center for malicious purposes (like distributing viruses) but who knows... We are not responsible for the content of the NAC. If you find any offensive content you may nevertheless mail us, we will remove it.We deny any responsibility for any damage to your computer or your creatures game through any download from the Norn Adoption Center!
"I would like to download some creatures from other users!"
Click on one of the links on the front page, (e.g. "Alien's Creatures") and you will be guided to the users overview page. Choose a link where you think you will find, what you are looking for (e.g. "Norns"). You will now see all the creatures on this site. Select the one(s) you like, click on the pictures and your browser should start the download automatically. It will be a .zip file, so first you have to unzip it, before you can load the .creatures file into your folder "my creatures" and import it into your world.
"Hi! I'm new and I would like to put my Norns in the Norn Adoption Center!"
Okay! First you have to register as a new user. Click on the link "register new user". Put in your user name and choose a password. You have to enter your password twice for confimation. Don't forget your password! Your user name and your password will give you access to the Norn Adoption Center (in case of forgetfulness, write it down!:-)) Click the button "register" and there you are! Welcome as a new user to the Norn Adoption Center! Please make sure, your browser is set to accept cookies! Otherwise the system cannot log you in.
"So now, I'm a new user...and what now?"
Whenever you log into the NAC you will
start on your account administration page. This administration page is only
visible for you. Go to "basic settings". Enter your personal data
and leave the settings as "beginner" for now. We will explain the
"professional" mode later. Please name your site(e.g. Judy's Norn
Collection) and give a short description of it's content. If you'd like add
a note, for instance if you 'd like to announce some news for your site, enter
them in the notes field. Don't forget to click the "save"-button!
The administration page shows a list pages in your site. You will see that there
are already two pages we put in as a default setting for you. They are called
"main page" and "Norns". First click on "main page".
Herey ou can edit links to your other pages, where you are going to place your
creatrues for downloading. Now, if someone else enters the Norn Adoption Center
and chooses your site for downloading, he or she will be guided to this main
page..
"And where can I place my Norns?"
Have you returned to the administration
page? If not, you can use the link on the top of the page. Yes! It's the title
of the page.
Back? Ok, now let's click on the page named "Norns" in the page list.
Click "add creature". In the dialog box you do as follows: The title
field names your creature. Next add an icon. For this purpose, click the "browse"
button next to icon field the and search the file on your computer (PLEASE do
NOT try to upload .bmp-files! They are huge and not all browsers will show them.
Use a small picture of your Norn and convert it to .jpg or .gif or .png format!)
You don't see any files in your file browse dialog? Change the file type in
your file seelection box to *.*.
Next thing to do the is to upload the .zip file of your creaure as you did with
the picture file. (PLEASE do zip your .creature file! Otherwise some users won't
be able to download it in a convenient way! Thanks!) Now give a short description
of your norn, so everybody who likes to download it knows what to expect!:-)
Done? Okay! Push the "save" button and plop! your creatrure is on
your creature list! (the necessary files have been uploaded automatically from
your computer)
Have you made a mistake? A typing error or the wrong picture? No problem! On
the right side of your norn there is a link called "edit". Click on
it and you get back to the creature upload dialog. Correct the mistake and save
it. If you only did a typing error you do not have to search for the pictures
and the zip-file any more! Just correct the mistake and push the "save"
button. The picture and the data file will still be there!
"But I 'd like to upload some Grendels and Ettins as well!"
Surely, you don't want to put them in a Norns-list! For this purpose you have to create a new creature page. Do as follows: go to your "main page"; click the link "add link", type in a title and a descritption. Leave the drop down list on "New creature list". Don't forget to push the button "save"!
There is an alternative procedure for the professional user. On the administration page click on "new creature page". Name it properly. When creating a new link in your main page choose the page to link to from the drop down list.
Did you find a typo or some other mistake? There is usually an edit link next to the item you want to correct. If you want to get rid of some creature, link or page altogether click on the "delete" link, but be warned that you usually won't be asked to confirm your deletion. If you lost hours of work by deleting a whole page, mail us, we can usually restore a deleted page. You can delete your account by clicking "delete user" on your administration page (we can also restore accounts if you inform us before we do a cleanup).
Everything is fine now. How do I leave?
Go back to your administratio page (you can use the title link). Click on "Logout" and you will find youself back on the Norn Adoption Center entry page. Check back into site to see if everything is the way you like it when viewed by other users.
For the experienced user there is a professional mode available from the basic settings page. When activated there will be some additional features available. The following features are only available in professional mode.
On the bottom of the administration page you will find the option to create a new link page. You can set any link page to be the entry page of your site by selecting it in the "basic settings", "entry page" drop down list. Of course you can link link pages with each other in any way you like to create a whole network of pages. Pleas note that feshly created pages are NOT automatically linked with other pages. Some pages might thereby be (intentionally) unreachable by visitors to the NAC.
Create a link to an external page
You can add links to any page in the web to your link pages. Create a new link in a link page, select "external link" and enter a (correct) URL. You can link to your own home page or ti some other creatures resource of particular interest.
You can change your password on the bottom of the "basic settings" page. Please do not forget to confirm your new password and remember it well!
In the various lists of creatures and links you will find fields with an enumeration next to the list items. You can change the presentation order here. Let's suppose you have a creature list with four Norns. They will be enumerated 10,20,30,40. You want the last one to became the second one. Change the 40 into a 15 and press the "sort" button. Afterwardsthe order will have changed as defined by the numbers you entered. The items will again be enumerated in steps of 10 so you can easily insert in between.
Any question? Problems? Any new ideas for this page or for the Norn Adoption Center? Proofreading and corrections to our translation? Write to:
Creature Labs and CyberLife are registered trademarks and the CyberLife, Creatures Lab, Creatures, Creatures 2, Creatures 3 and Docking Station logos are trademarks of Gameware Europe in the United Kingdom and other countries. CyberLife, Digital DNA, Creatures, Albia, and Norn are also trademarks of Gameware Europe which may be registered in other countries.