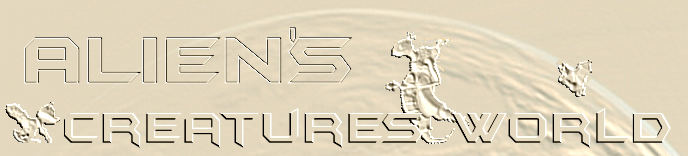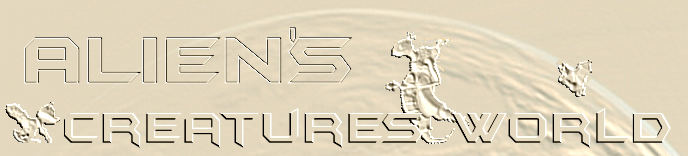|
Transparente .gifs mit IrfanView
IrfanView ist ein einfaches Grafikprogramm,
das aber hervorragende Dienste leistet, wenn man nicht
"malen" will, d.h. unbedingt ein Pinseltool
braucht. Man kann es umsonst hier
downloaden. Es ist sehr geeignet, um Bildausschnitte
zu machen, Bilder heller, dunkler etc. zu machen,
Bildformate zu ändern, Bildgrössen zu verändern
etc. Und auch, um z.B. Bilder aus dem Spritebuilder
als transparente .gifs abzuspeichern, um sie für
die eigene Homepage zu verwenden! Hier ein kleines
Tutorial, wie man dies am besten macht. Als Beispiel
hab ich mir den Hoverdoc aus Docking Station ausgesucht.
|
|
Als erstes öffnet man das File "hoverdoc.c16"
im SpriteBuilder und sucht sich das passende
Bild aus. Man klickt auf das Bild und ein grauer
Rahmen legt sich darum. Anschliessend klickt
man oben in der Menüleiste auf "File"
und dann auf "Export" und speichert
das angewählte Bild in einem passenden
Verzeichnis als .bmp File. Danach braucht man
den SpriteBuilder nicht mehr und kann das Programm
schliessen. Ich hab es "hoverdoc.bmp"
genannt.
|
|

|
Nun öffnet man das .bmp File in IrfanView.
Das sieht dann so aus:
Danach geht ihr auf
Image > Decrease Colour Depth
|
|
|
Schaut, dass "256 Colours" angetickt
ist und klickt dann auf "OK". |
|
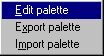
|
Nun geht ihr auf
Image > Palette > Edit Palette
|
|

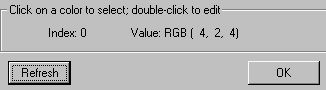
|
Nun poppt eine Palette auf. Dies sind alle Farben,
die für das Hoverdoc-Bild verwendet wurden.
Es ist relativ leicht herauszufinden, welche Farbe
die schwarze Hintergrundfarbe ist. Meistens erscheint
sie an erster Stelle, ganz oben links. Klickt
darauf (ein roter Rahmen erscheint um die Farbe)
und merkt euch die Nummer, die neben "Index"
steht. Hier ist es die Nummer 0 (Null). (auf der
Vergrösserung unten ist es besser zu sehen).
Klickt auf "OK" und schliesst dieses
Fenster wieder. |
|
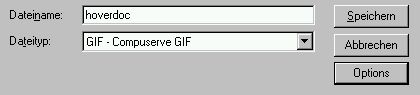
|
Nun geht ihr auf
File > Save as und sucht im "Dateityp"
die Erweiterung "GIF".
Dann bitte NICHT auf Speichern klicken, sondern
erst auf die Schaltfläche "Optionen"
|
|
|
In der Registerkarte "JPEG/GIF" klickt
ganz unten auf "Save Transparent Colour"
und tragt die Indexnummer, die ihr euch vorhin
gemerkt habt darunter in das Kästchen neben
"Set the transparency value to palette
entry" rein. Hier also die Nummer 0.
(Alles, was darüber angetickt ist, interessiert
nicht).
Dann klickt auf "OK"
|
|

|
Dann tragt einen Namen für das Bild ein
und klickt auf "Speichern" und das
Bild wird einen tranparenten Hintergrund haben!
Ich hab es hier auf weissem Hintergrund "fotografiert",
um zu zeigen, dass der schwarze Hintergrund
"durchsichtig" geworden ist.
|
|